겉바속촉
[보안] Azure 포털에서 Windows 가상 머신 만들기 본문
Azure 포털에서 Windows 가상 머신을 만들어보도록 할게요:)
1. Azure에 로그인

2. 가상 머신 만들기
2-1) 검색에서 가상 머신 을 입력합니다.
2-2) 서비스 에서 가상 머신 을 선택합니다.

2-3) 가상 머신 페이지에서 추가 를 선택합니다.

2-4) 기본 탭의 프로젝트 세부 정보 아래에서 올바른 구독이 선택되어 있는지 확인한 다음, 리소스 그룹 새로 만들기 를 선택합니다. 이름으로 myResourceGroup 을 입력합니다.


2-5) 인스턴스 세부 정보 아래에서 가상 머신 이름 에 myVM 을 입력하고 지역 에 미국 동부 를 선택한 후, 이미지 에 대해 Windows Server 2019 Datacenter 를 선택합니다. 다른 기본값을 그대로 둡니다.

2-6) 관리자 계정 에서 azureuser 와 같은 사용자 이름 및 암호를 입력합니다.

2-7) 인바운드 포트 규칙 에서 선택한 포트 허용 을 선택한 다음, 드롭다운에서 RDP(3389) 및 HTTP(80) 를 선택합니다.

2-8) 나머지 기본값을 그대로 둔 다음, 페이지의 아래에서 검토 + 만들기 단추를 선택합니다.

만들어진 후에 생성된 가상머신에 대한 정보들을 확인할 수 있습니다.
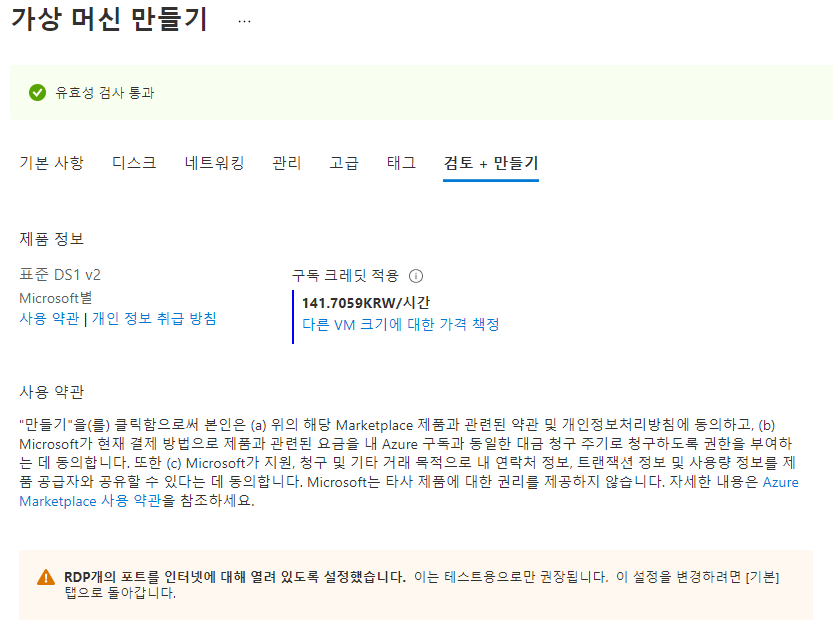
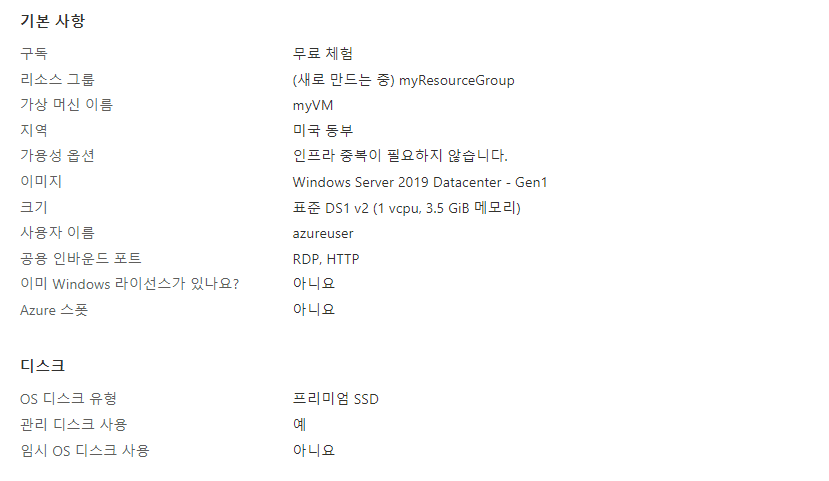

배포 진행 중임을 알 수 있습니다.

3. 가상 머신에 연결
가상 머신에 대한 원격 데스크톱 연결을 만듭니다.
이러한 지침은 Windows 컴퓨터에서 VM에 연결하는 방법을 알려줍니다.
3-1) 가상 머신의 개요 페이지에서 연결 단추를 선택합니다.

3-2) 가상 머신에 연결 페이지에서, 3389 포트를 통해 IP 주소로 연결하는 기본 옵션을 유지하고 RDP 파일 다운로드 를 클릭합니다.

3-3) 다운로드한 RDP 파일을 열고 메시지가 표시되면 연결 을 클릭합니다.


3-4) Windows 보안 창에서 추가 선택 사항 및 다른 계정 사용 을 차례로 선택합니다.
사용자 이름으로 localhost\username 을 입력하고, 가상 머신에 대해 만든 암호를 입력한 다음, 확인 을 클릭합니다.

3-5) 로그인 프로세스 중에 인증서 경고가 나타날 수 있습니다. 예 또는 계속 을 클릭하여 연결을 만듭니다.

다음과 같이 뜬다면 연결 성공!!!!!
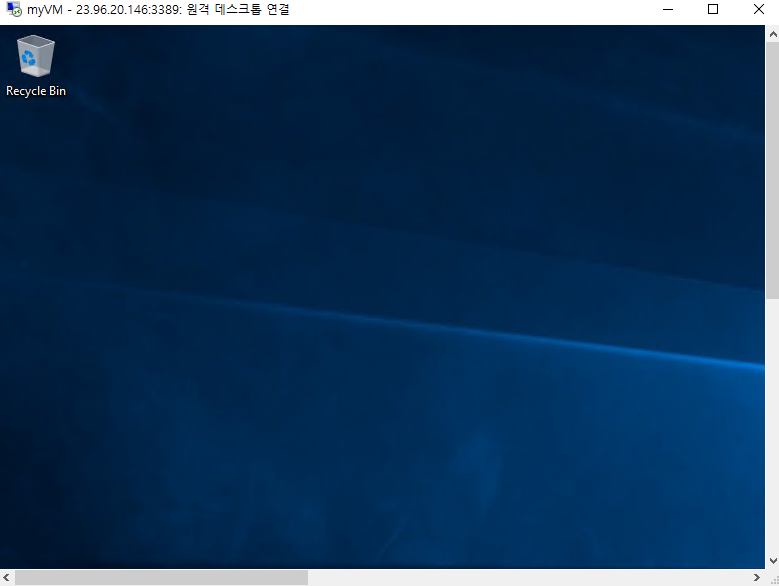
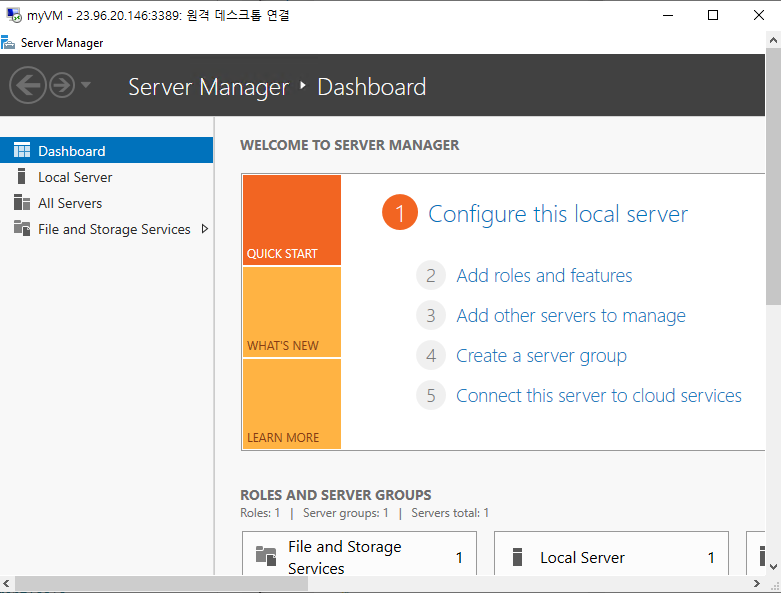
'IT 일기 (상반기) > 네트워크 및 시스템 보안' 카테고리의 다른 글
| [네트워크] 클라우드 컴퓨팅과 종류 (0) | 2021.03.23 |
|---|---|
| [보안] Azure CLI를 사용하여 Windows 가상 머신 만들기 (0) | 2021.03.09 |
| [보안] Microsoft Azure (0) | 2021.03.09 |
| [보안] AWS_스토리지 서비스 (0) | 2021.03.09 |
| [보안] AWS 인스턴스 생성 (0) | 2021.03.08 |




