겉바속촉
[CLOUD] AWS_EC2생성하기 본문
AWS Service Scope
-Global :IAM,S3 bucket_name
-Region:S3
-AZ : ec2,EBS
이번에는 EC2를 생성해볼게요
현재 루트계정으로 콘솔로그인 상태입니다:)
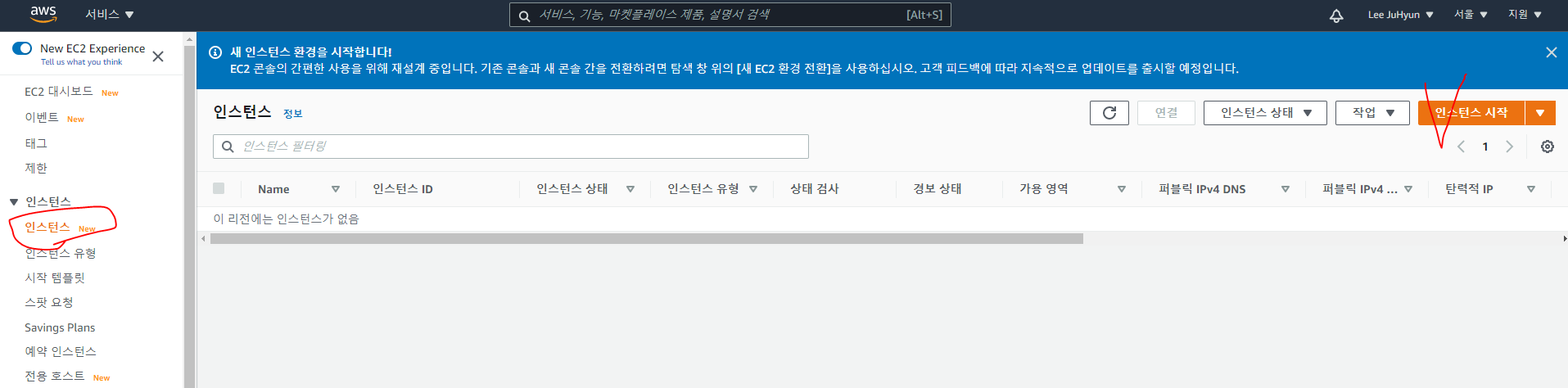
인스턴스 시작 클릭하면 다음과 같이 7단계가 뜹니다

1단계. AMI 선택
AMI = Amazon Machine Image
AMI는 우리가 만들 EC2 인스턴스의 기반이 되는 이미지입니다
EC2인스턴스에 우리가 원하는 운영체제, 원하는 환경으로 구성된 서버 설치가 가능합니다:)
우리는 Amazon 검색해서 아래 표시한 것 선택할게요
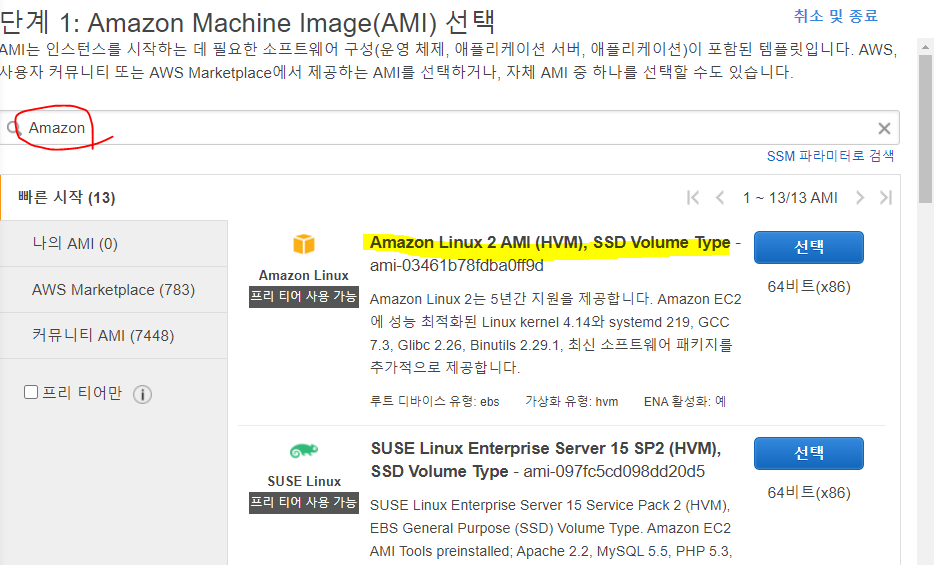
2단계. 인스턴스 유형 선택
하드웨어 선택하는 것이라고 생각하면 됩니다:)
프리티어 사용 가능한 것 보니까
인스턴스 스토리지가 EBS 전용이네요
네트워크 스토리지라서 가상머신하고 remote로 연결이 됩니다
local에 딱 붙는 게 아니라
네트웤을 통해서 가상으로 연결이 되는 거쥬
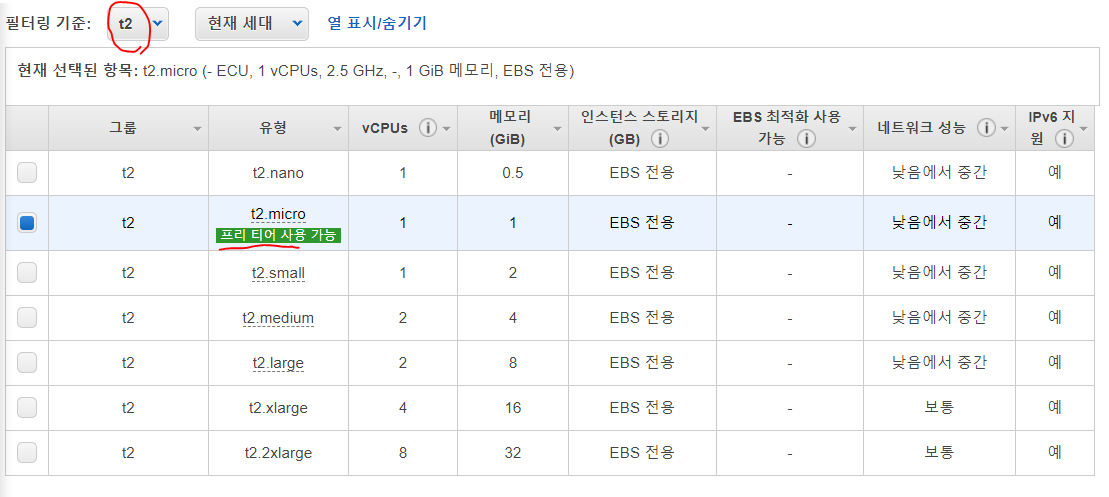
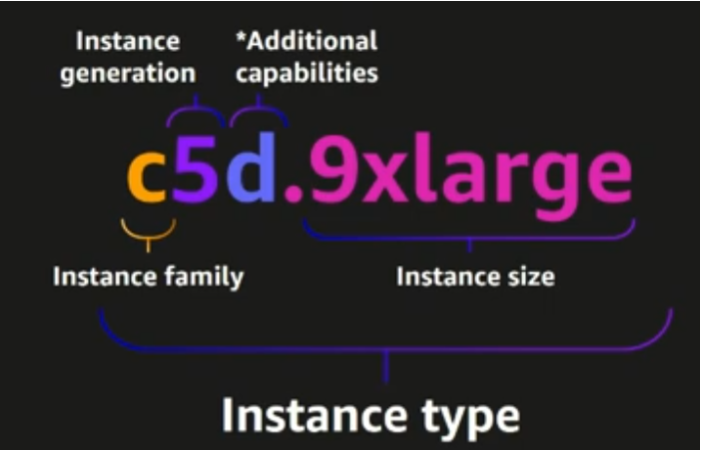
Instance family --> Instance generation --> Additional capabilities --> Instance size 순서로 Instance type이 정해집니다.
- c = instance family
- 5 = instance generation
- d = additional capabilities
- 9xlarge = instance size
Instance generation : 숫자가 높을수록 고성능의 cpu탑재
Additional capabilities : 강화된 성능을 보여주기 위한 단순 symbol
Instance size : . 부분 뒤에는 size 표현
3단계. 인스턴스 세부 정보 구성
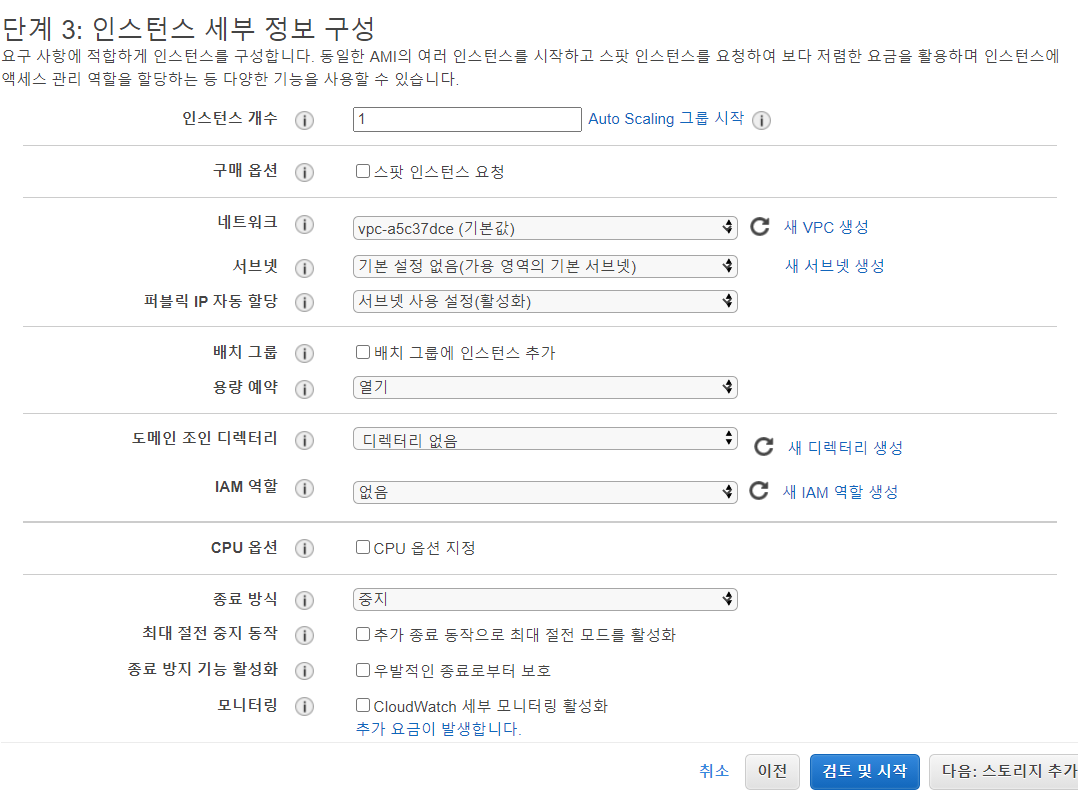
네트워크 부분을 살펴보면

vpc - virtual private cloud
새 vpc 생성이란 --> 집에 와이파이 하나 더 만들어서 방안에서만 쓸 수 있게 구축하는 격
서브넷 부분 살펴볼게요:)

이건 리젼마다 다르게 나올 겁니다
현재 겉바속촉이 쓰는 리젼은 seoul이에요
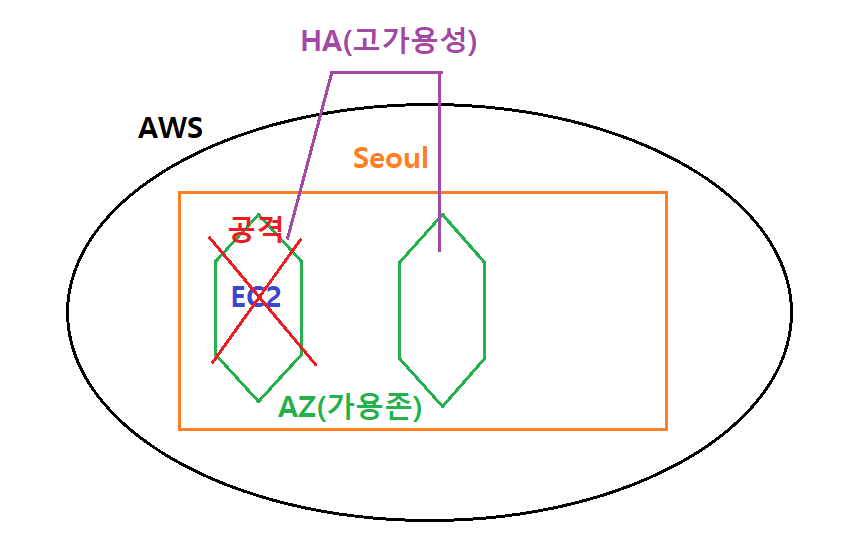
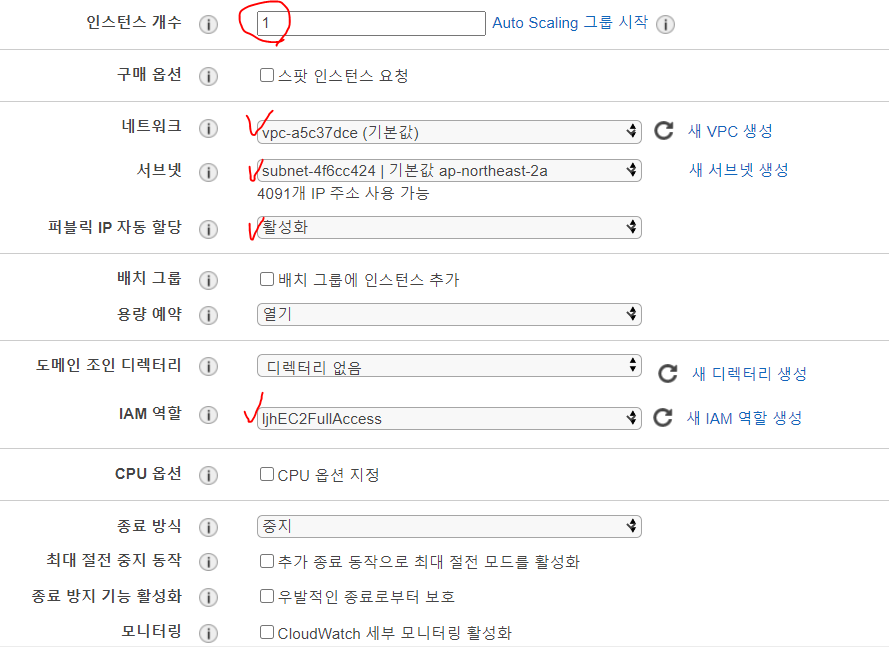
단계4. 스토리지 추가
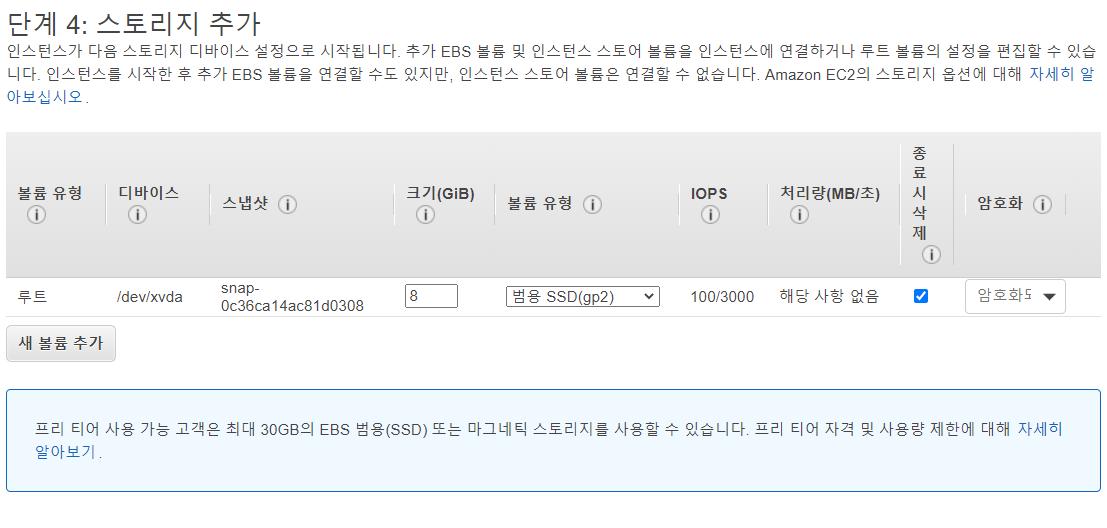
기본 크기가 8GB입니다
디바이스 항목을 보면 --> /dev/xvda
가상의 os디스크가 가상머신에서 보면 저렇게 연결이 된다는 것을 의미
단계5. 태그추가
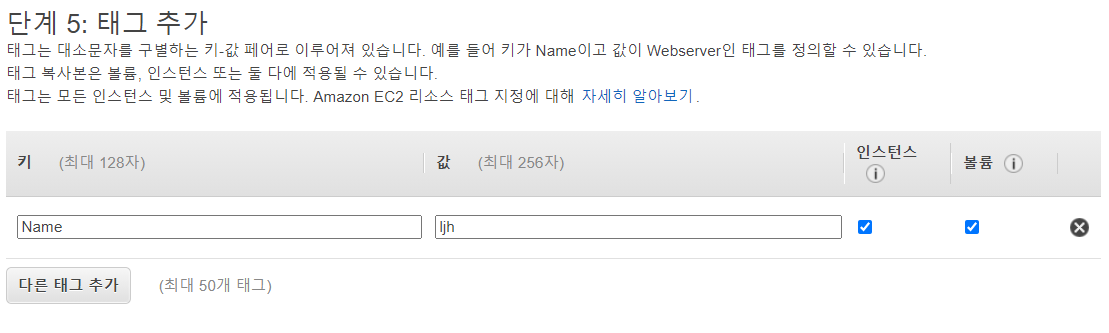
태그 추가해서
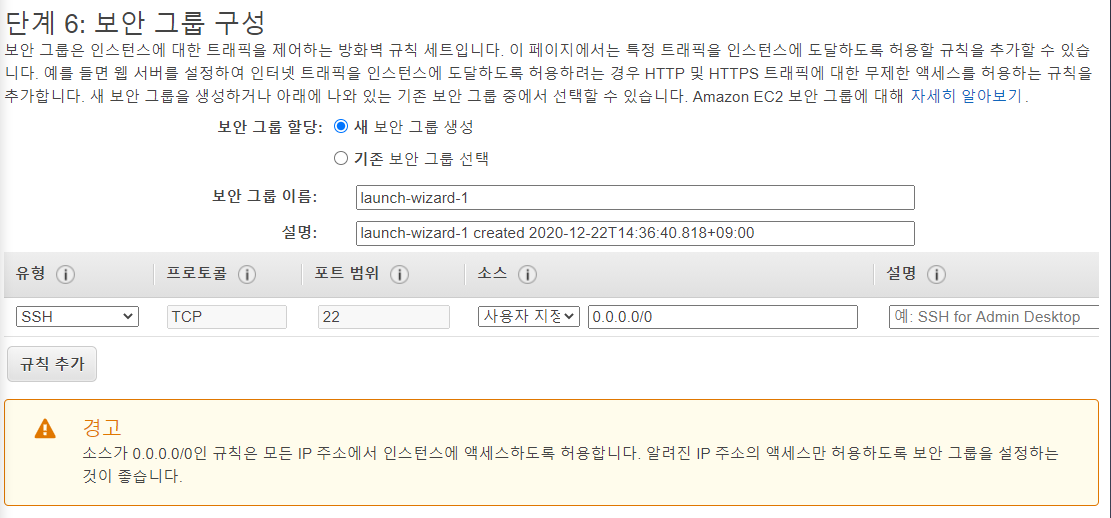
호스트에 부여되어지는 방화벽 - 호스트 기반의 방화벽이라는 뜻
EC2를 올릴때마다 해주어야하는 작업
지금 자동으로 이름이 입력되어 있는 데
ssh로 연결할 것이기 때문에
이름과 설명 다시 입력해주었습니다
나갈때는 와이파이에 부여된 공인 아이피로 나간다
즉 겉바속촉이 현재 사용중인 아이피가 뜹니다
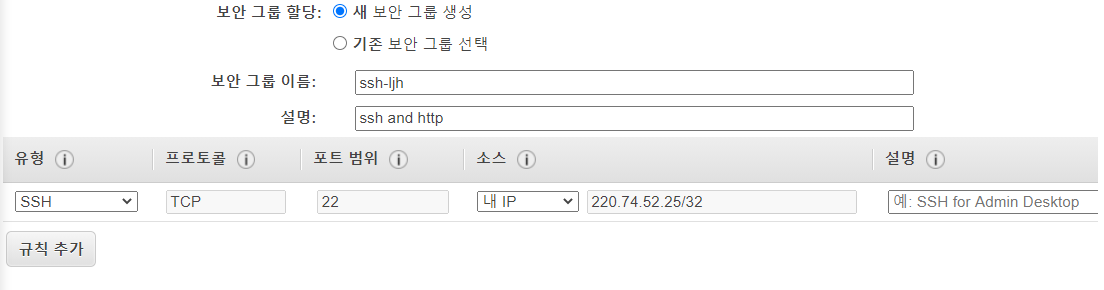
그리고 규칙추가해서
포트 더 열었습니다
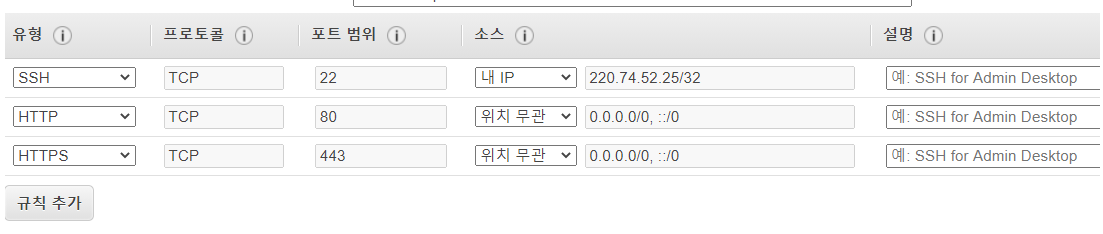
검토 및 시작 클릭
7단계. 인스턴스 시작 검토
그럼 마지막 단계네요
우리가 여태 설정해준 것들이 뜹니다
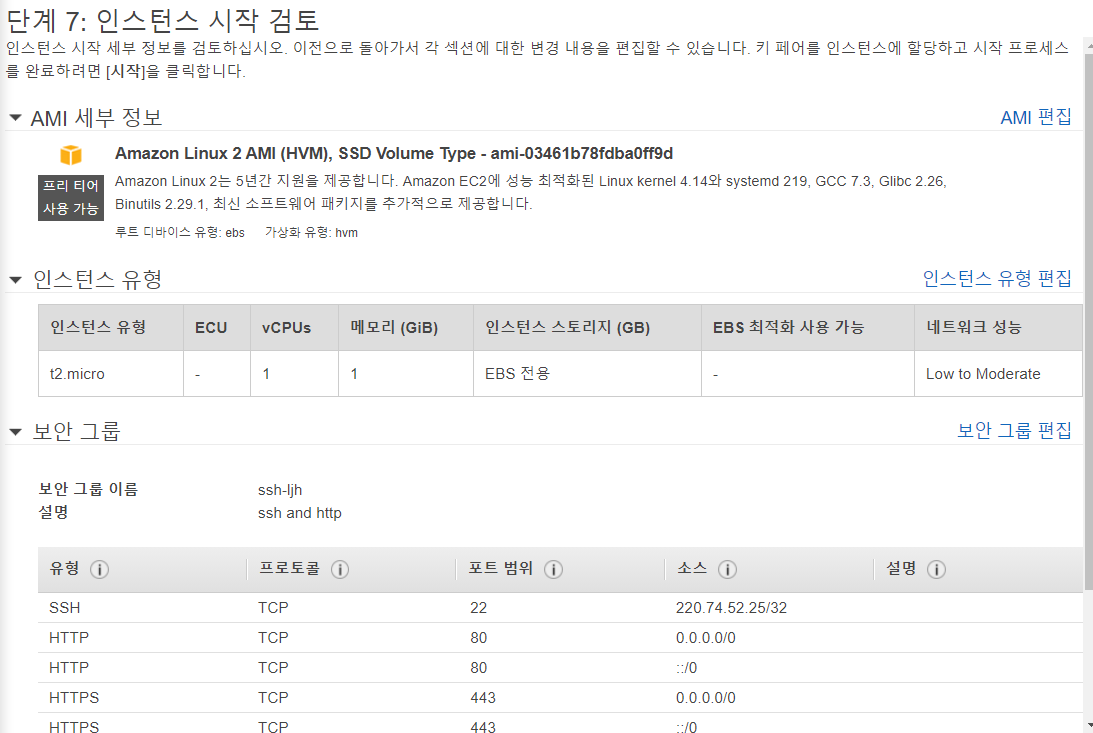
저 중에서 보안 그룹을 살펴보면

이제 시작하기 누르면
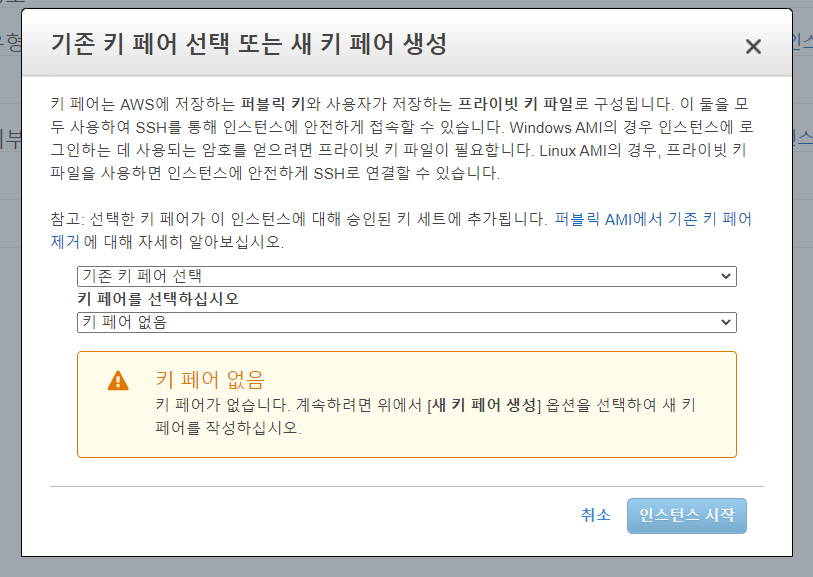
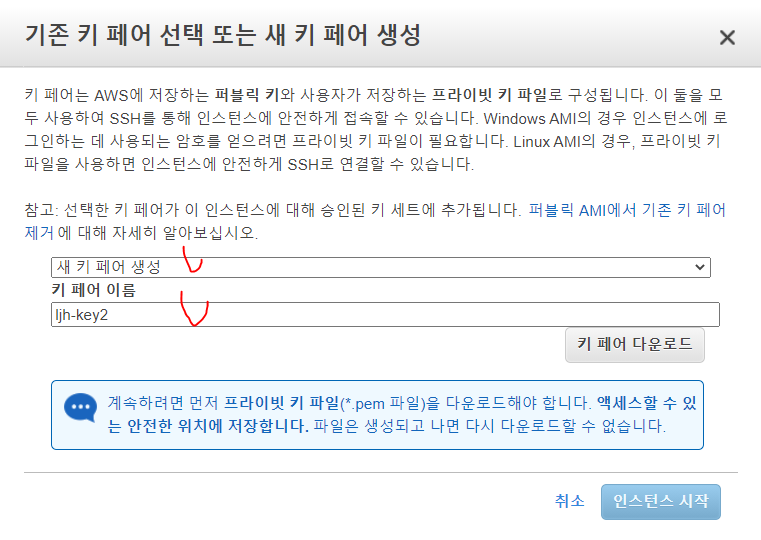
키 페어 다운로드 후 인스턴스 시작했습니다:)
인스턴스 보기 클릭해보니
다음과 같이 잘 뜨는 군요:)
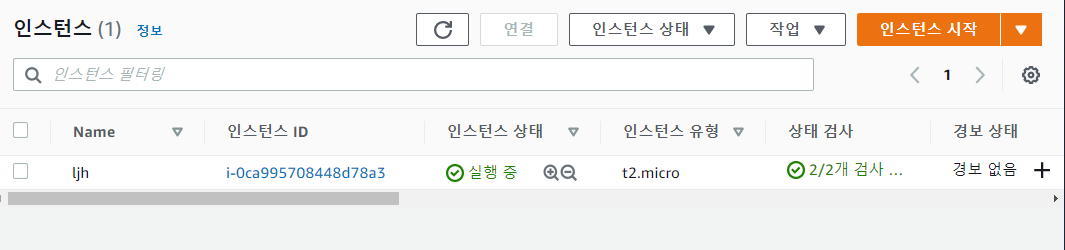
'IT 일기 (상반기) > CLOUD' 카테고리의 다른 글
| [CLOUD] AWS_가상 네트워크 인프라 생성 (0) | 2020.12.23 |
|---|---|
| [CLOUD] AWS_PuTTY (0) | 2020.12.22 |
| [CLOUD] AWS_IAM 이해하기 (0) | 2020.12.22 |
| [CLOUD] AWS 실습_S3로 web hosting (0) | 2020.12.22 |
| [CLOUD] 클라우드 컴퓨팅_정의, 배경, 특징 (0) | 2020.12.21 |




